오피스365 다운로드 | 마이크로소프트 | 장점 | 구독형 오피스 365 | MS 365 오피스 | 오피스 365 설치는?
오늘은 오피스 365 설치 다운로드 방법에 대한 글입니다. 오피스 365는 Microsoft 사에서 만든 오피스 프로그램을 말합니다. 오피스 365 무료로 설치하는 방법 모르시는 분들이 많습니다. 이번 포스팅에서는 오피스 365 다운로드, 설치방법에 대해 알아보고 구독 해지하는 방법에 대해서도 알려드리도록 하겠습니다.

마이크로 소프트 오피스는?
마이크로소프트 오피스는 두 가지로 나뉩니다. 예전처럼 구입 후 사용하는 라이선스 판매 방식의 오피스가 있고, 매월 사용 요금을 납부하며 사용하는 구독형 오피스가 있습니다. 제품 라이선스 오피스의 경우 개인 사용자 또는 1인 사용자를위한 홈 앤 스튜던트, 프로페셔널, 홈 앤 비즈니스를 구매하면 평생 사용할 수 있습니다. 대신 한 대의 PC에서만 설치할수 있는 제약이 있습니다.
반면 구독형 오피스인 “오피스 365(Microsoft 365로 명칭 변경됨)”는 개인 사용자를 위한 오피스 365 프로페셔널(Microsoft 365 프로페셔널로 명칭 변경됨) 조차도 설치 PC 수에 제약이 없고 5대 동시 실행에 대한 제약만 있습니다. 이 때문에 프로페셔널, 패밀리, 에듀케이션 등의 오피스 365는 넷플릭스 계정 공유 하듯 사용할 수 있습니다
오피스 365란?
Office365는 기존 Office 2016/ Office 2019에 비하여 항상 최신 버전으로 업데이트가 이루어지는 버전이며, 최신버전인 만큼 기존의 오피스2016/2019에 비하여 더 많은 기능을 제공합니다. Office365는 마이크로소프트에서 주기적으로 업데이트를 진행해줍니다.
주기적인 업데이트를 받으므로 현재까지 출시된 오피스 프로그램 중에서 가장 진보된 기능을 가지고 있으며 오피스의 모든 기능을 사용할 수 있습니다. Office365버전은 한대의 PC에서만 사용이 가능한것이 아니라 다수의 유저와 여러 디바이스에 설치해서 사용이 가능합니다. 한개의 계정으로 총 5개의 디바이스에서 사용이 가능하니 하나의 계정을 통해서 온가족이 같이 사용할 수 있습니다.
오피스 365의 장점이란?
Office365의 가장 좋은점은 업데이트를 하지 않아도 된다는 점입니다. 마이크로 소프트의 오피스는 계속해서 버전이 2016, 2019 이런식으로 업그레이드가 됩니다. 이렇게 되면 새로운 오피스버전이 나왔을때 기존의 오피스를 지우고새로운 버전의 오피스를 깔아야하는 굉장히 귀찮은 상황이 발생하지만 Office365는 계속해서 마이크로소프트에서 새로운 버전으로 업데이트를 시켜주기때문에 새로운 버전이 나오더라도 구매할 필요가 전혀 없습니다.
또한 Office365를 사용하면 계정당 1TB의 원드라이브 클라우드가 제공됩니다. 공동작업에서 OneDrive는 굉장히 편리합니다. OneDrive안에 사진이나 문서, 파일등을 저장하면 그 클라우드를 공유하고 있는 다른 디바이스에서도 볼 수있기때문에 공유성이 매우 좋습니다. 또한 OneDrive를 사용하면 매번 USB를 가지고 다녀도 되지않아도 회사에서 작업한 문서같은 경우도 집에서 OneDrive에 접속되어 있다면 작업한 파일 그대로 이어서 작업이 가능합니다.
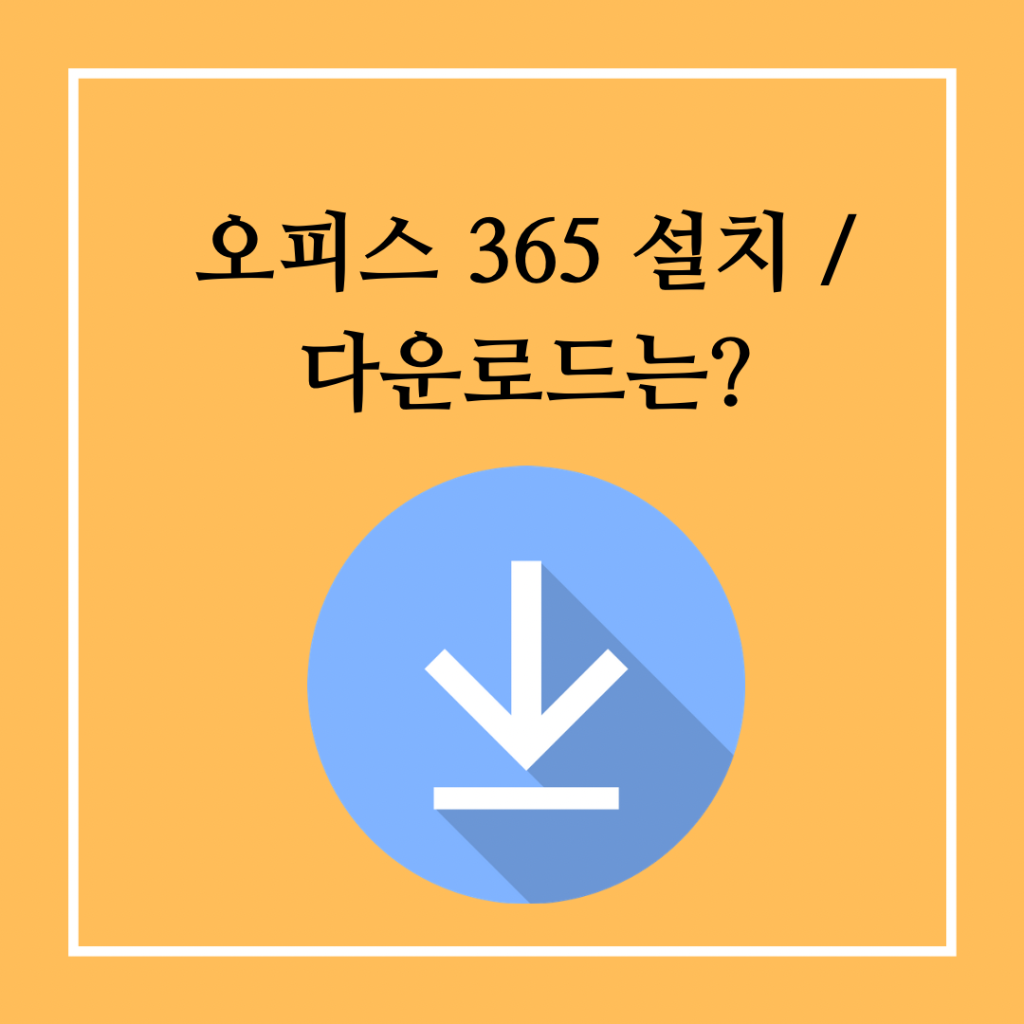
오피스 365 설치 / 다운로드는?
우선 기존에 설치되어 있는 다른 오피스를 제거합니다. [윈도우KEY] + [I]를 눌러 앱으로 들어간 뒤 기존에 설치되어있던 오피스를 삭제해주시면 됩니다. 설치되어있는 오피스를 제거해주지 않으면 설치 시 에러가 발생할 수 있습니다. 링크를 클릭하여 마이크로소프트 샵에 로그인을 합니다. 오피스365를 구매하지 않은 계정이라면 우측 상단의 Office 365 구매를 클릭합니다.
오피스 365의 가격은 위와 같습니다. 오피스 365는 구독 라이센스이기 때문에 구독이 만료될때마다 계속 갱신을 해주어야 합니다. Home버전 기준으로 월 11,900원이고 1년구독은 119,000입니다.
오피스를 구매하셨다면 우측 상단에 Office 설치라는 버튼이 생기셨을 겁니다 .이 버튼을 클릭해서 오피스를 내 디바이스에 설치하면 됩니다.
설치파일을 다운받고 설치를 하는것이 아니라 웹 상에서 바로 설치를 하는것이므로 다운로드 속도가 느립니다. 약 30분정도의 시간이 걸리니 인내심을 가지고 기다려줍시다.
엑셀과 파워포인트를 비롯한 오피스 시리즈가 정상적으로 설치가 완료되었습니다. 계정설정에서 오피스365를oneDrive에 연결하여 작업하던 파일을 다른사람과 공유할 수 있고, USB없이 작업하던 파일을 oneDrive에 넣어두고다른 디바이스에서 이어서 작업할 수도 있습니다.
구독형 오피스 365는?
구독형 오피스 365는 설치에 대한 제약이 없기 때문에 집 또는 내가 사용하는 모든 PC에 설치할 수 있습니다.
MS 오피스365 다운로드 및 설치는?
오피스 365 내 계정 페이지에 방문하여 로그인합니다. 사용자 계정으로 로그인하면 내 계정에 관련된 정보들을 확인할수 있습니다. 내 계정 페이지에서 Office 앱 및 디바이스 항목의 ‘Office 설치’를 누릅니다. 잠시 기다리면 Microsoft 창이 열리며 오피스 365의 다운로드가 시작됩니다. 오피스 365는 다운로드 후 자동으로 설치됩니다. 설치가 완료되면 알림 창이 뜨니 잠시 기다리거나, 다른 작업을 하면 됩니다.
오피스 365 다운로드 및 설치가 완료되면 Microsoft 창의 ‘닫기’를 누릅니다. 닫기를 누른 후 계정 로그인 및 정품 인증을 위해 워드나 엑셀 등을 실행시킵니다. 엑셀을 선택하여 진행하였으나 워드 등의 다른 오피스 프로그램으로 진행해도됩니다.
오피스 설치하기는?
OfficeSetup 설치 파일이 다운로드가 됩니다. 받아졌다면 설치 파일을 더블클릭을 해서 실행을 해줍니다. 온라인 상에서 오피스365 종류의 모든 프로그램이 다운로드가 진행됩니다. 천천히 기다려주시면 됩니다. 인터넷에서 받아지기 때문에 연결 상태를 유지해줍니다. 받아지는 시간은 인터넷 상태에 따라서 차이가 있지만 약 10분정도 소요가 됩니다.
Office 설치가 완료되었다고 나오면 사용을 해볼 수가 있습니다. 모니터의 맨 왼쪽 하단의 윈도우 버튼을 눌러주면 설치된 오피스365 앱들을 확인할 수가 있습니다. 이렇게 엑셀도 새로 설치됨으로 확인할 수가 있습니다. 라이선스 계정에 동의에 수락을 해줍니다. 윈도우 계정을 연결을해서 사용하시면 됩니다.
엑셀을 사용하는 모습입니다. 워드 파일도 마찬가지로 사용이 가능합니다. 파워포인트, 원노트, 아웃룩 등도 설치가 되었기 때문에 필요하셨던 분들이라면 잘 사용을 해보시면 됩니다.
이상 오피스365 다운로드에 대하여 알아보았습니다. MS오피스 365는 마이크로소프트의 엑셀이나 워드, 파워포인트등의 ms 프로그램을 모두 통합해서 설치해서 사용해볼 수 있는 서비스입니다.
구독형 구매를 하고 사용할 수 있는것으로 나뉩니다. home 버전은 하나의 계정으로 6명까지 사용할 수 있기 때문에 가족이나 친구들과 같이 사용을 하는데도 좋습니다. 월마다 구독형으로 사용시에는 시간이 지날때마다 새로운 버전의 업데이트를 자동으로 받을 수 있기 때문에 최신 업데이트 버전을 사용이 가능합니다. 오피스 365는 MS Office 홈페이지에접속을 해서 구매 및 설치를 해볼 수가 있습니다. 긴 글 읽어주셔서 감사합니다.
관련 FAQ 자주하는 질문
오피스 365란?
Office365는 기존 Office 2016/ Office 2019에 비하여 항상 최신 버전으로 업데이트가 이루어지는 버전이며, 최신버전인 만큼 기존의 오피스2016/2019에 비하여 더 많은 기능을 제공합니다. Office365는 마이크로소프트에서 주기적으로 업데이트를 진행해줍니다.
오피스 설치하기는?
OfficeSetup 설치 파일이 다운로드가 됩니다. 받아졌다면 설치 파일을 더블클릭을 해서 실행을 해줍니다. 온라인 상에서 오피스365 종류의 모든 프로그램이 다운로드가 진행됩니다. 천천히 기다려주시면 됩니다.
오피스 365의 장점이란?
오피스 365 내 계정 페이지에 방문하여 로그인합니다. 사용자 계정으로 로그인하면 내 계정에 관련된 정보들을 확인할수 있습니다. 내 계정 페이지에서 Office 앱 및 디바이스 항목의 ‘Office 설치’를 누릅니다. 잠시 기다리면 Microsoft 창이 열리며 오피스 365의 다운로드가 시작됩니다. 오피스 365는 다운로드 후 자동으로 설치됩니다. 설치가 완료되면 알림 창이 뜨니 잠시 기다리거나, 다른 작업을 하면 됩니다.
목차
